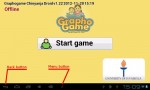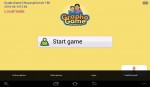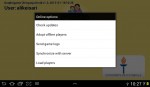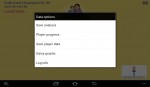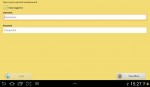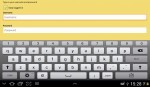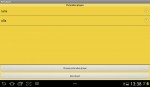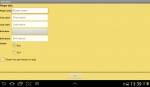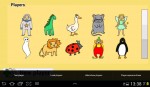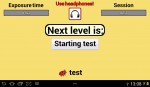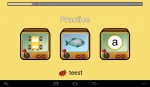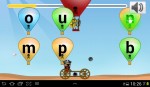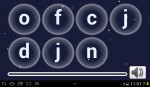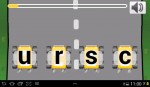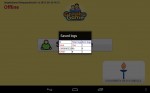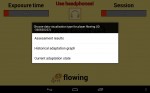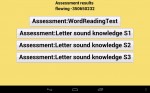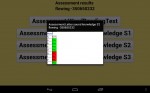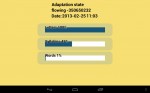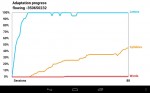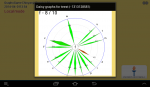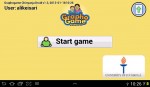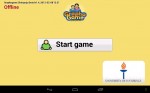|
 |
These are specific instructions on how to use GraphoLearn on Android devices. For more general instructions on how to use Android tablets, see General Android instructions. The instructions are made for the latest version of the GraphoLearn Android engine at the moment of writing and may not correctly reflect previous or later versions.
Table of Contents
Downloading and installing GraphoLearn
End User License Agreement
Using GraphoLearn
General Controls
Welcome screen
Login screen
Player selector
Level selector
Game level
Reward screen
Player data
Logs -gathering data
Assessment results
Adaptation state
Daisy graphs
Sending data to GraphoLearn server
Logged in
Offline
Registering a GraphoLearn account
Downloading and installing GraphoLearn
You can always find the newest versions of the game at https://graphogame.com/android. Android applications are distributed in Application Package Files (APK).
The initial installation needs to be done manually, afterward the game can update itself if a network connection is available. Initial installation instructions can be found at the General Android instructions page.
You can also download the GraphoLearn launcher from the Android download page. The launcher is a helper app that lets you list and open the available games, GraphoLearn videos and eBooks found on the device.
End User License Agreement
The first time you start a new version of GraphoLearn, an End User License Agreement (EULA) dialog may be shown. To continue using the game you need to read and agree with the license.
You can also find the EULA text at https://graphogame.com/files/pdf/eula.txt .
Using GraphoLearn
This section introduces the various screens and typical game flow of GraphoLearn.
General controls
GraphoLearn is mostly used by touch gestures. Usually it is only necessary to touch objects to select them, sometimes you may also be able to drag objects.
The back button takes you to the previous screen and may show a confirmation dialog before doing so. You can use the back button to exit the game from the welcome screen.
The menu button shows the available options for that screen, if available.
Welcome screen
The game starts in the welcome screen. There’s a big button in the center of the screen that starts the player selector. Pressing the back button lets you quit the game. Pressing the menu button brings up the menu with various options and sub menus.
The available menu options are as follows:
- Online options
Choosing the Online options menu item brings up a sub-menu with all the available online capabilities for the game, most of which require that the user has logged in with a GraphoLearn account. The menu will be visible only if an internet connection is available. - Data options
Choosing the Data options menu item brings up a sub menu that lets the user to save player data in offline mode and to view player progress and daisy graphs. It is also possible to save all the assessment results, adaptation graphs and daisy graphs as pictures to the device’s storage by choosing Save analysis. - Log in / change user
Enters the login screen. - Enable cheats
Will have some functions later on.
Login screen
In the login screen you can log in with a registered GraphoLearn account, which lets you use the online capabilities of the game.
To log in as a registered user, type in your username and password (touching a text field brings up an onscreen keyboard) and press the Login button.
Press the Offline button to play in offline mode, which is the default mode the game starts in.
If the Stay logged in box is checked, the game remembers your login and will start logged in as the same user (or offline mode, if selected) the next time the game is started.
Player selector
The player selector is where you can choose previously created players and create new ones. Players are identified by two parts, picture and name. The picture and name combinations must be unique.
If there are players found on the device, either previously created on the device or loaded from the server, all the available pictures are shown in this screen. Choosing the players picture then shows a list of all the available player names for that picture. Choosing a name starts the game with that player.
The new player button shows a form to create a new player. If there are previously created players with no picture selected, you can also choose one of them and select a picture for that player, after which the player will be among the available players to choose.
When creating a new players, the following fields must be filled:
- Player name
The alias used in the game for the player. The player must remember their alias and be able to choose to it to play. - First name
First name (call name) of the player. - Last name
Last name of the player. Can contain several parts but cannot be empty. - Birth date
Birth date of the player. If the exact birth date is not known, use an approximation. The players should be at least 6 years old. - Gender
Gender of the player. - Player has permission to play
All players need a permission from their lawful guardian to play the game, since the game stores data about their performance that can be used in research purposes. By checking this field you verify that you have received consent from the player’s guardian.
The player data may be used to identify and combine players on the game server, in case the same players have several player profiles. Thus the profile data should be filled as accurately as possible. If the players play on several devices, it is very important to fill the player information exactly the same way on every device (especially player name, first name and last name), so that the data can be combined later.
After successfully filling the form and pressing OK, a list of pictures is shown. The player can choose any picture they like from the list and they need to remember it and choose it every time they want to play. If the picture selection is canceled, a picture can be chosen later by choosing the player from the pictureless players list.
The available menu options in the player selector are as follows:
- Test player
Starts the game with the test player. The test player should only be used for testing purposes, no logs, results or progress is recorded.
NOTE: The test player should never be used by children and especially not to do a player’s assessments. - Load players
Reloads the player list from the server. Only available if logged in and online. - Hide/show players
Lists all the players and allows the user to toggle them hidden or visible. Hidden players cannot be selected in the player selector.
If you have enabled cheat mode, a long press allows you to delete players. - Player exposure times
Lists all the players and their recorded exposure times for a quick overview.
Level selector
The level selector screen is shown after choosing a player and you return there after each level.
Depending on the game version, in the middle of the screen there is a big button with the name of the next level or three buttons with different game levels(unless player is doing assessment levels). Clicking a button starts the level.
If you haven’t plugged in headphones, you will see a blinking headphone icon on the top of the screen reminding you to put on headphones.
There are two ways how the exposure times are shown, depending on the game version:
- On the top left corner is an exposure time meter measuring the total exposure time for the player and on the top right corner is an exposure time meter measuring the exposure time for the current play session for the player.
- On the top of the screen is exposure time bar that has both the total exposure time and the exposure time of the current play session. Exposure times are separated with colour. There is also a red line that indicates the target exposure time for the current play session.
The following options are available in the menu:
- Hide levels
It is possible to choose which game levels are not shown to this player. - Play assessment levels
Queues the assessment levels to be played next, unless they’re already queued. - Switch level selector
Switches to a different level selector, that lets you choose the level to play. - Progress
Shows the player’s progress data. Same as when viewing progress data from the welcome screen.
Game level
The game levels are where the actual practice is done. Usually the player hears a sound, sees a number of items and has to choose the correct item that corresponds with the sound.
In most of the levels each trials shows a number of items of which the players needs to choose one or several based on the sound that is played at the start of the trial.
Some games also have word forming levels, where the player combines letter or syllable blocks in the correct order to match the word they heard.
Reward screen
After playing a level the player usually receives a reward. The Android version of GraphoLearn currently rewards the player with a jigsaw containing a picture of an animal. Once the jigsaw is completely opened, the animal goes for a vacation and sends a post card to the player.
Depending on the adaptation used on the last level, the reward screen may also show the current adaptation progress for the different content types.
Player data
The game saves various data during playing. The saved data includes player settings and progress as well as detailed game logs.
Logs – gathering data
The game logs are saved during game levels and contain information about all the trials, the player’s choices and response times. Logs are saved locally to a hidden folder under the /GraphoLearn/ folder on the device.
You can view the number of saved and sent logs through Data options -> Log info in the welcome screen.
Assessment results
The games used in research usually include assessment levels. These assessment levels are played automatically at the start and are repeated automatically after a certain number of levels. They should also be manually repeated at the end by choosing Play assessment levels from the menu in the level selector screen.
Assessment data can be viewed in-game by either choosing Progress -> Assessment results in the levels selector screen or Data options -> Player progress -> (select player) -> Assessment results in the welcome screen. A list of all the assessment levels with stored data is shown. Choosing a level shows a results table for the level.
Adaptation state
On dimension adaptation based games the adaptation constantly stores data about the player’s performance with items. The current state for each content type (letters, syllables, words) is shown in the reward screen and can also be viewed through Progress -> Current adaptation state or Data options -> Player progress -> (select player) ->Current adaptation state.
To view a history graph of the adaptation state, choose Progress -> Historical adaptation graph or Data options -> Player progress -> (select player) ->Historical adaptation graph.
Daisy graphs
A Daisy Graph illustrates how a player has been able to discriminate a particular letter from other letters, and if a particular letter has been confused with another letter. Here is a pdf file of instructions for interpreting daisy graphs. To view daisy graphs, choose Data options -> Daisy graph -> (select player).
Sending data to GraphoLearn server
To analyze results the game logs need to be sent to the GraphoLearn server after which the data can be accessed using the server’s analysis tool. To upload the logs to the GraphoLearn server you either need to send the logs through the game(Logged in) or send data zips manually(Offline).
Logged in
The logged in mode means having logged in to the game with a GraphoLearn account. When logged in as a user, you see the username on the top left corner in the welcome screen.
To minimize data usage and unwanted wait times, the game currently does not do any kind of server interaction automatically. This means you have to manually choose to load players from server, synchronize all data with the server or send the logs.
If you have played in offline mode and later log in as a user, you can connect the offline players for your user account. This allows you to send the player’s logs to the server. To connect players, choose Online options -> Adopt offline players. You will see a list of available offline players and can choose one. The player will be then created on the server. Connected players will still be available in offline mode and the logs gathered in offline mode can be sent later when logged in.
To send logs, choose Online options -> Send logs. The game will also periodically remind you of unsent logs by showing a reminder toast and a button on the top right corner of the welcome screen.
You can view the number of saved and sent logs through Data options -> Log info in the welcome screen. Note that only logs sent through the game will be shown as sent, logs sent as zip files do not affect this number even if they have been uploaded on the server.
To load players from the server, choose Online options -> Load players in the welcome screen or Load players in the player selector screen. This will load all the user’s players from the server.
If you want to use the same players on several devices and synchronize the player’s progress between the devices or just save the player’s progress on the server, you should do a full sync on each device before and after playing on said device. To do a full sync, choose Online options -> Synchronize with server. Doing a sync also sends the logs, but you can send the logs without doing a sync.
Offline
Offline mode for GraphoLearn allows playing the game without logging in as a user. All the player data and game logs are only saved locally on the device and are not registered on the server. When in offline mode, you will see a red Offline text on the top left corner of the welcome screen.
To save the game logs and associated player information, press the menu button, choose Data options and select Save player data. The data will be saved in a zip file in the /GraphoLearn/data/ folder. The file name consists of some identifying data and ends with the current date and time. The full path to the file will be shown in a pop-up message.
The zip files are cumulative and always contain all the previous logs too. If there are more than one data zips saved in the data folder, you only need to send the latest one. After sending a file, you can delete the data zip file from the data folder.
If you have connected a USB memory to the device with USB On The Go (OTG) adapter, the game will ask you whether to save the zip file directly to the USB drive. This way you can easily save data from several devices to a USB memory and then copy them to a computer from it.
When you want to upload the data you collected in offline mode to the game server, there are three ways to do it.
- The preferred way is to use GGLogSender -program. Since the zips way to be large and people have had problems sending them, this program tries to send them one log at a time and hopefully it’ll work better in poor network conditions.
You can download the program from: http://graphogame.com/files/logsender/GGLogSender.jar.
You need to have Java on your computer to use the program. Double clicking the GGLogSender.jar opens a window to where you can drag the zip files from another window or press browse and select the zip files. When the files are visible in the window press send. - Use the site https://graphogame.com/?site=xmlupload. You need to fill a valid username under which the data will be uploaded. If you have a GraphoLearn user account, you can use your own username. Otherwise ask for your country coordinator’s username.
- If you cannot use the program or upload site for some reason, it is also possible to use a file upload service, for example Dropbox and send the link to the file with email to graphogame@nmi.fi. In case of several files you may want to zip the files into one zip archive containing all the zip archives, so that only one file needs to be downloaded. Please include your name, country, possible related research project, your country coordinator’s name and possible other relevant information in the email.
NOTE : Never change the name or alter the contents of the zip file, copy and send them as is.
Updating GraphoLearn
You can always use the method of the original installation to update the game. This is also the only possible way to update the game, if your current version does not yet contain the auto-update feature. The latest versions of the game can automatically check if updates are available and download them.
The auto-updater will automatically check for updates once a week, if an internet connection is available. You can also check for updates manually by pressing the menu button in the welcome screen and choosing Online options -> Check updates. If an update is available, the game will ask the user if she wants to download and install the update.
If an update download is interrupted, the game is able to resume the download the next time.
Data folder
GraphoLearn uses a data folder named /GraphoLearn/ at the root of the device SD card. Various data is saved here, including all player progress and logs in a hidden folder, so you should never delete the folder unless you’re sure all the data you need has already been uploaded or copied elsewhere.
The data folder contains the following visible sub folders, which you may want to access:
- /grapholearn/data/ contains the data zip files created by the game for manually sending log data to us.
- /grapholearn/updates/ contains the game updates downloaded through the game’s internal updater. These are the same APK files you can download from the web site and once downloaded you can copy and use them to to install the game to different devices.
The player data and logs are saved in the hidden folder /graphogame/.files/. The folder will be visible through a Windows computer file explorer if you connect the device to a PC, but you should never alter the contents of the folder.
Registering a GraphoLearn account
To register a user, you need to go to the https://graphogame.com/ web site and click the Register as new user link on the front page. You will need a registration code to be able to register, you can ask for codes by email from graphogame@nmi.fi . After supplying the code, fill in your information and send the form to finish the first part of registration.
Once you’ve finished the first part, you will get a confirmation email to the email address you provided. Clicking the link in the email takes you to a page on the server, where you need to choose a password for yourself. The password needs to be strong enough to be accepted.
Once you have completed the registration process, you can use your username and password to log in to the game and to the game server at https://graphogame.com/ .